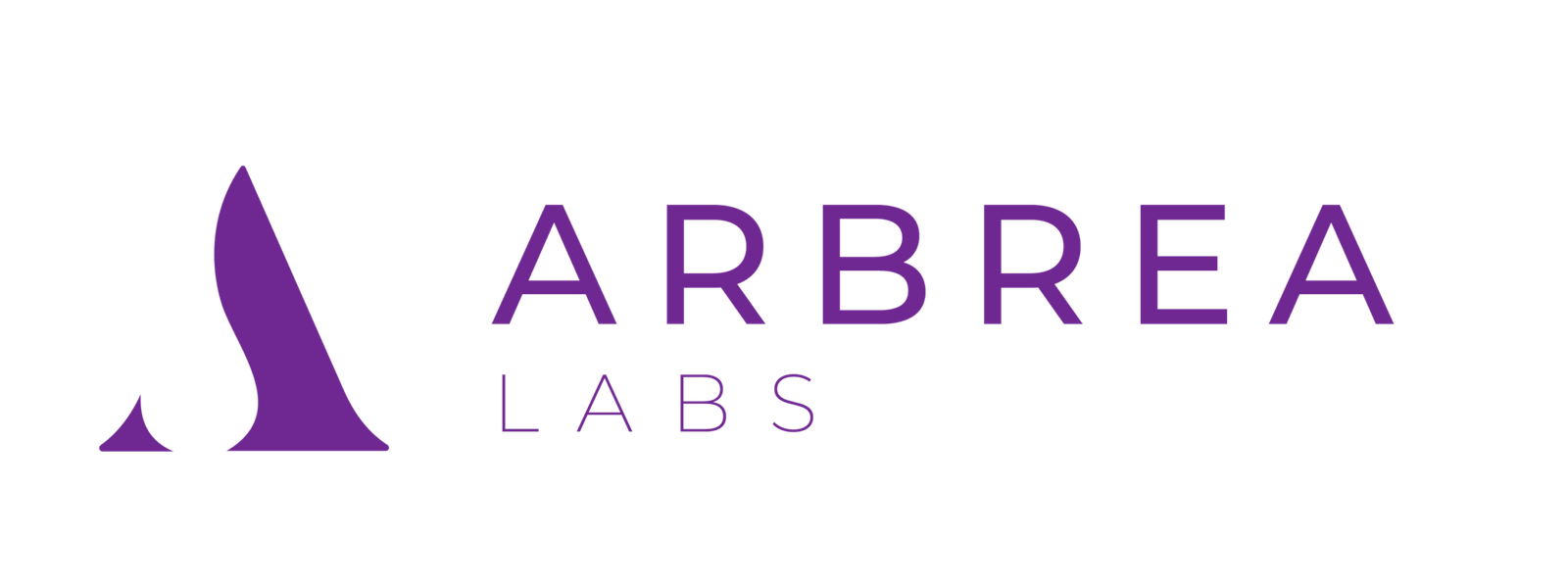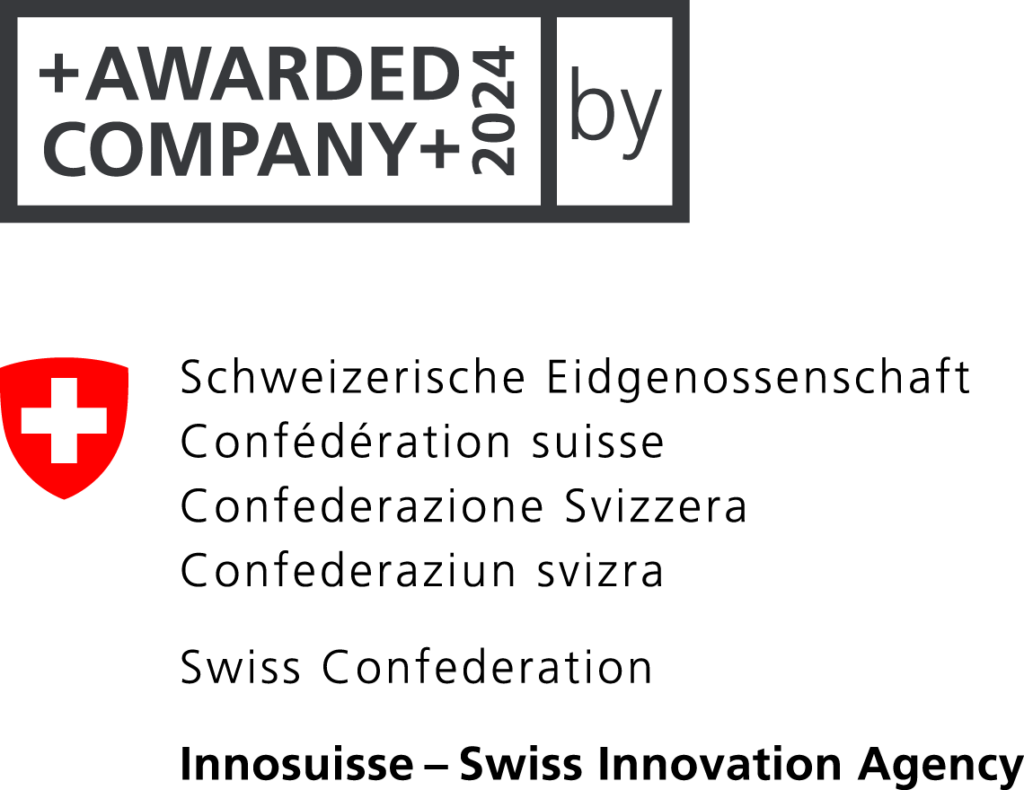Bid farewell to the older Arbrea Breast and Face tool as we embrace the innovative Arbrea Suite. To ensure uninterrupted care, let’s seamlessly migrate your patient database together. This tutorial is your guide, offering step-by-step instructions for a flawless transition.
Introducing the New Arbrea Suite:
Introducing the all-new Arbrea Suite, an innovative and comprehensive solution created to elevate your medical consultations to unprecedented heights. This refined upgrade combines popular breast and facial simulations and unveils a lot of new cutting-edge tools. Discover new features such as advanced 3D facial measurements and proportions, and an updated system for breast reduction procedures. Within these advances is an optimized patient management system, meticulously designed to simplify follow-ups and provide seamless access to a patient’s data. Discover its sleek design: clean, minimalist lines, ready to receive your personal touch with the clinic’s customizable colors. But before we delve into the endless possibilities of Arbrea Suite, let’s prepare our devices together for this seamless transition.
Preparations:
Ensure Updated iOS Version:
Before diving into the migration process, make sure your iOS device is updated to the latest version. To do this:
- Go to Settings on your iPad.
- Tap General.
- Select Software Update.
- If iOS 16.1 isn’t installed, follow the instructions in this link to download and install it.
Download the New Arbrea Suite:
Head to the App Store and download the Arbrea Suite to this link.
Once downloaded, log in using your Arbrea credentials. In case you’ve forgotten your password, follow the instructions to restore a new password.
Now that you’re set with the prerequisites, let’s proceed to the data migration steps:
Data Migration Steps:
1. Backup from Arbrea Breast:
- Access Arbrea Breast and locate the ‘Account’ section, found on the upper left corner of your screen.
- Scroll down until you find ‘Backup Database’. Click on it.
- Create a backup by following the prompts. Ensure you set a memorable password as it will be required during the import process.
- Save the backup file locally. Add a headline if necessary and save the file.
2. Importing to Arbrea Suite:
- Open the newly installed Arbrea Suite.
- Navigate to your account details, found by clicking on the profile icon in the upper right corner.
- Look for the ‘Backup and Restore’ option.
- Select ‘Restore Local Backup’.
- Locate the backup file previously saved on your iPad.
- When prompted, enter the password set during the backup creation in Arbrea Breast.
- Let the application process the backup file. Once completed, you’ll receive a confirmation of a successful import.
And there you have it! Your patient database has been successfully migrated from Arbrea Breast to the new Arbrea Suite. You’re now equipped to explore the suite’s advanced functionalities and provide seamless care to your patients.
Should you encounter any difficulties during the migration process, feel free to refer back to this guide or reach out to our support team for assistance.
Happy exploring and best wishes for your continued success in patient care!